Không chỉ nổi tiếng về iPhone, Apple còn có dòng tai nghe AirPods với nhiều tính năng nổi bật. Nếu bạn mới tậu cho mình cặp tai nghe này nhưng chưa biết cách sử dụng AirPods, Shopee Blog sẽ giúp bạn tìm hiểu chi tiết hơn. Cùng tìm hiểu nhé!
Bạn đang đọc: Cách sử dụng AirPods cho người mới chi tiết – Cần lưu ý gì?
hide
AirPods là gì và tương thích với các thiết bị nào?
AirPods là thiết bị tai nghe không dây của Apple, kết nối với iPhone, iPad và một số thiết bị thông minh khác thông qua Bluetooth. AirPods được sạc và bảo quản bên trong một chiếc hộp có kích thước khá nhỏ, trang bị cổng lightning ở phía dưới nhằm áp dụng cách sạc AirPods bằng cáp tiện lợi.

Nhiều người vẫn còn thắc mắc AirPods có dùng được cho Android không? Trên thực tế, tai nghe AirPods không chỉ chỉ dùng được cho các thiết bị Apple mà còn có thể sử dụng cho tất cả thiết bị có Bluetooth 4.0 trở lên, kể cả hệ điều hành Android. Tuy nhiên, vài tính năng chỉ hỗ trợ được iCloud của Apple như tự động chuyển đổi giữa các thiết bị. Do vậy, để tối ưu cách sử dụng AirPods, bạn cần sử dụng các thiết bị có hệ điều hành iOS 10, Watch OS3 hoặc Mac OS Sierra trở lên:
- iPhone 5 trở lên, chạy iOS 10 trở lên.
- iPod Touch thế hệ thứ 6 trở lên, chạy iOS 10 trở lên.
- iPad 2013 (Air, Mini 2) trở lên, chạy iOS 10 trở lên.
- Các máy Mac chạy macOS Sierra trở lên.
- Apple TV thế hệ thứ 4 trở lên.
- Các mẫu Apple Watch chạy watchOS 3 trở lên.
- Hướng dẫn sử dụng AirPods 2 cũng đề cập đến việc các thiết bị kết nối phải có iOS 12.2 trở lên, macOS 10.14.4 trở lên hoặc watchOS 5.2 trở lên.
- Tai nghe AirPods Pro tương thích với các thiết bị chạy iOS 13.2 trở lên, watchOS 6.1 trở lên, tvOS 13.2 trở lên và macOS Catalina 10.15.1. trở lên.
Cách kết nối AirPods với các thiết bị khác nhau
Với một chiếc tai nghe, có thể bạn vẫn nghĩ cách dùng rất đơn giản. Tuy nhiên, đối với các sản phẩm của Apple, bạn cần lưu ý một số điều để phát huy tốt đa công dụng của sản phẩm. Dưới đây là các cách sử dụng AirPods chi tiết.
Kết nối AirPods với iPhone, iPad
Ở lần sử dụng đầu tiên, bạn phải kết nối thiết bị lần đầu với các thao tác như sau:
- Bước 1: Vuốt màn hình từ dưới lên để vào trung tâm điều khiển, bật chế độ Bluetooth.
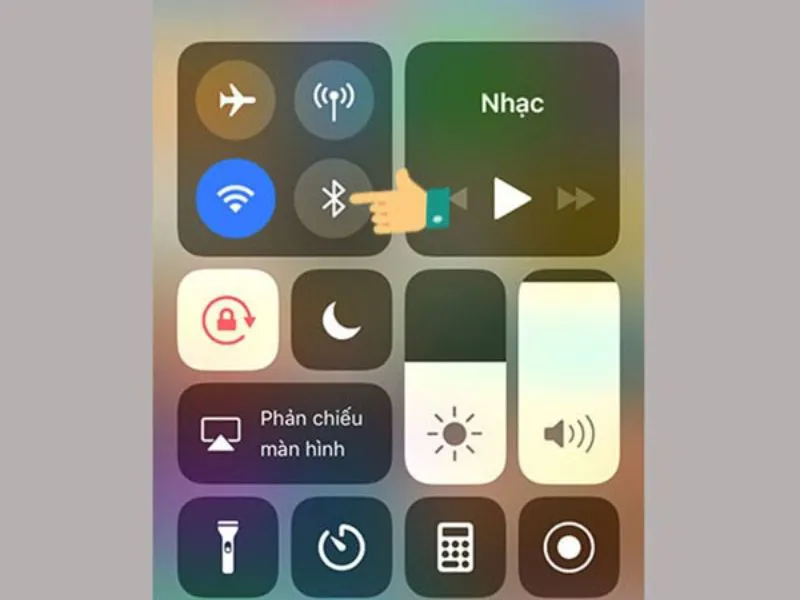
- Bước 2: Mở nắp hộp AirPods (có chưa tai nghe bên trong) và để gần thiết bị bạn muốn kết nối (không quá 5cm).

- Bước 3: Màn hình iPhone, iPad hiển thị thông báo yêu cầu kết nối, chọn Connect.
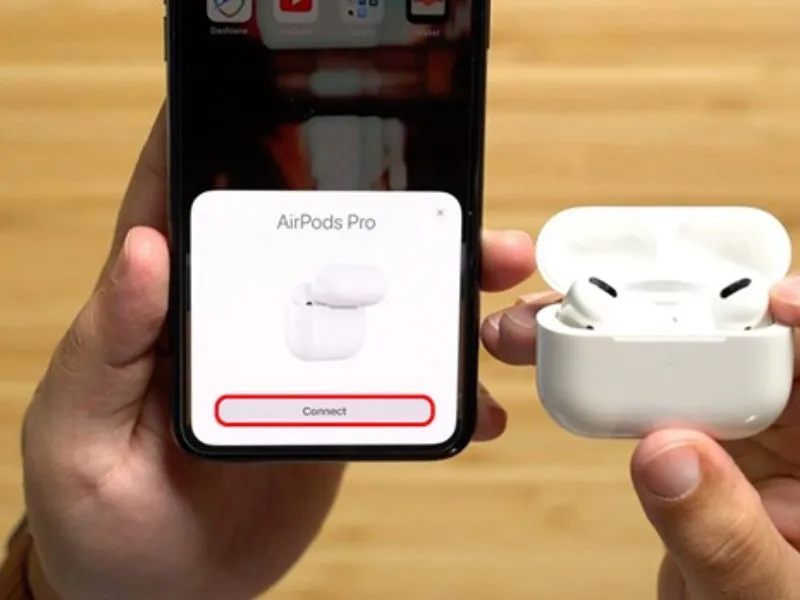
- Bước 4: Chọn Done để hoàn thành quá trình kết nối AirPods với iPhone, iPad.
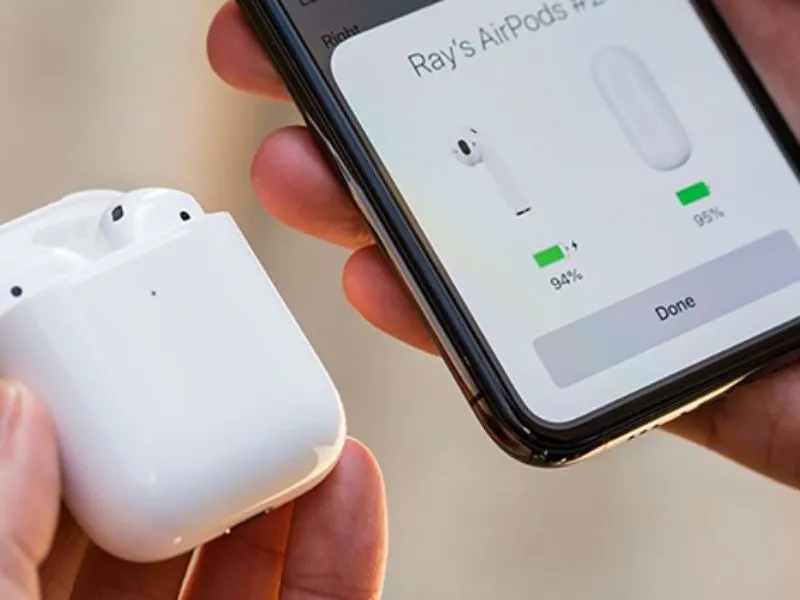
Sau khi hoàn thành 4 bước này, từ những lần sau, bạn chỉ việc bật Bluetooth và cho AirPods vào tai là có thể sử dụng ngay, mà không cần phải cài đặt AirPod lại một lần nữa.
Trong trường hợp bạn muốn kích hoạt AirPod với các thiết bị dùng chung một tài khoản iCloud của Apple thì cần lưu ý:
- Thiết bị iOS 10 hoặc watchOS 3: Mở trung tâm điều khiển và chọn AirPods.
- Thiết bị iOS 11 – 16: Mở trung tâm điều khiển và chọn biểu tượng nghe nhạc, tiếp theo chọn AirPods.
Kết nối với Mac OS Sierra
Cài đặt AirPod trên MacOS không nhất thiết phải bỏ tai nghe vào hộp. Bạn chỉ cần mở nắp hộp hoặc có thể lấy cả 2 tai nghe ra ngoài để kết nối.
- Bước 1: Bật Bluetooth trên thiết bị Mac OS Sierra.
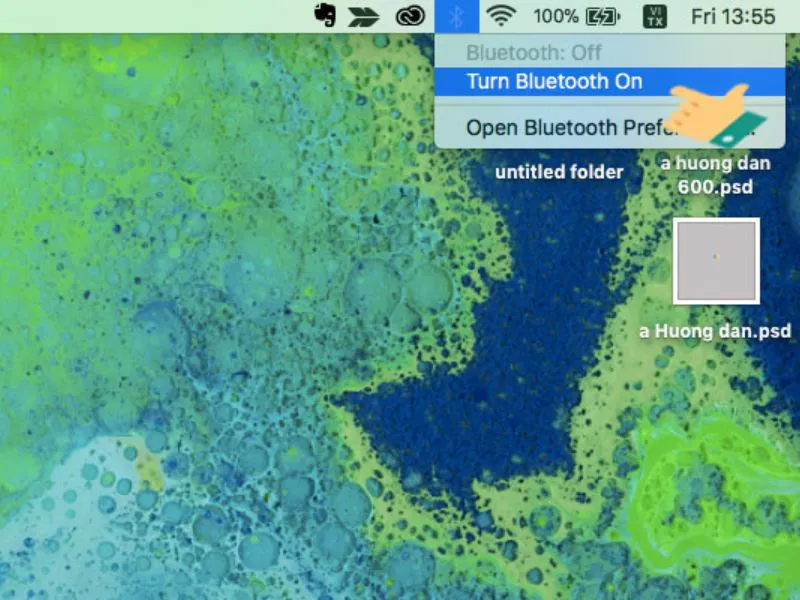
- Bước 2: Macbook sau khi bật Bluetooth sẽ quét các thiết bị, trong đó có AirPods. Nhấn chọn Connect để hoàn tất quá trình kết nối.
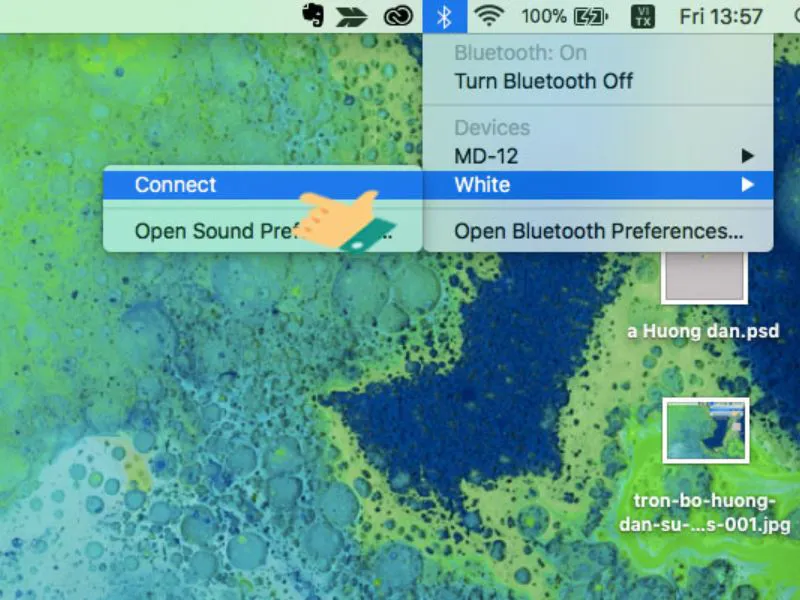
Kết nối với Apple Watch
Kích hoạt AirPod trên Apple watch có 2 trường hợp cụ thể.
Kết nối AirPods chung iCloud với Apple Watch
Nếu cách dùng AirPods của bạn trước đó đã kết nối sẵn với iPhone, iPad hoặc MacBook có cùng iCloud với Apple Watch, bạn có thể thực hiện theo các bước sau.
- Bước 1: Vuốt màn hình từ dưới lên để vào trung tâm điều khiển.
- Bước 2: Bấm chọn biểu tượng AirPlay, chọn AirPods của bạn để hoàn tất kết nối.
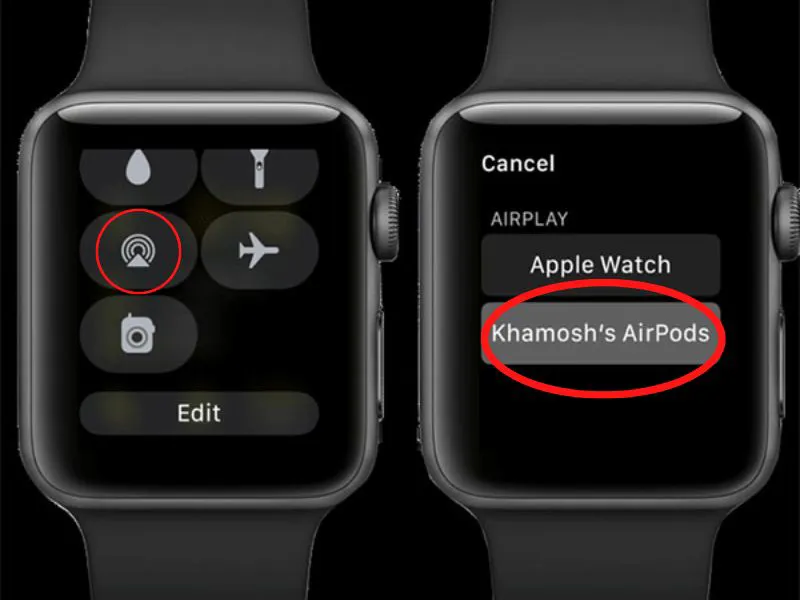
Kết nối AirPods mới, khác iCloud với Apple Watch
Một cách sử dụng AirPods khác nếu chưa có cùng iCloud có thể thực hiện như sau:
- Bước 1: Mở nắp hộp AirPods (tai nghe vẫn ở trong hộp), để sát Apple Watch.
- Bước 2: Ấn giữ nút tròn phía sau hộp AirPods cho đến khi đèn LED bên trong hộp chuyển sang màu trắng.
- Bước 3: Vào biểu tượng cài đặt trên Apple Watch, chọn Bluetooth.
- Bước 4: Sau khi đồng hồ Apple Watch tìm thấy AirPods của bạn, chọn AirPods để hoàn tất kết nối.
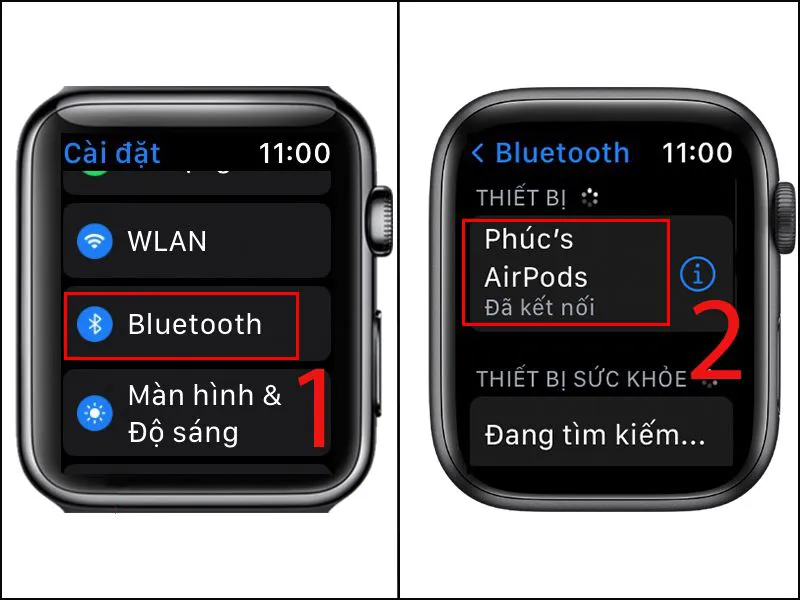
Kết nối với điện thoại Android
Là sản phẩm của Apple, nhưng tai nghe AirPods vẫn có thể kết nối với điện thoại Android, tuy nhiên sẽ không đầy đủ tính năng và tiện dụng như trên iOS. Cách dùng AirPods cho điện thoại, máy tính bảng Android cũng tương tự như các tai nghe Bluetooth thông thường.
- Bước 1: Mở nắp hộp AirPods (tai nghe vẫn ở trong hộp), để sát điện thoại.
- Bước 2: Ấn giữ nút tròn phía sau hộp AirPods cho đến khi đèn LED bên trong hộp chuyển sang màu trắng.

- Bước 3: Bật Bluetooth trên máy có hệ điều hành Android và chọn tìm thiết bị.
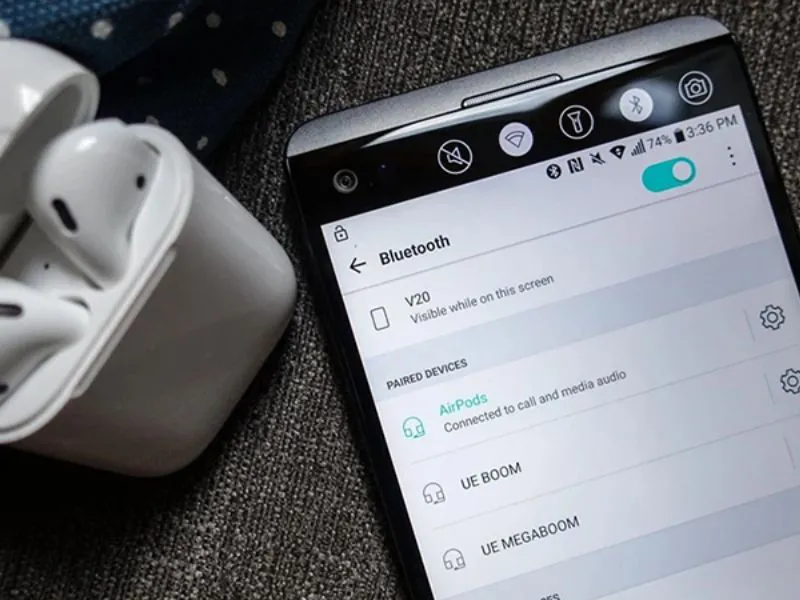
- Bước 4: Sau khi thiết bị tìm thấy AirPods của bạn, chọn AirPods để hoàn tất kết nối.
Lưu ý: Với tất cả các thiết bị (Android, các thiết bị chạy iOS 9 trở xuống và mac OS cũ) sau khi đã kết nối với AirPods thì những lần sau chỉ cần mở hộp tai nghe là có thể sử dụng ngay mà không cần thao tác lại.
Kết nối với máy tính Windows
Với các máy tính Windows, bạn cần đảm bảo AirPods còn đủ pin và được đặt trong hộp để quá trình kết nối không bị gián đoạn.
- Bước 1: Truy cập vào Cài đặt (Setting) trên máy tính, chọn Thiết bị (Devices) để kiểm tra Bluetooth được bật hay chưa.
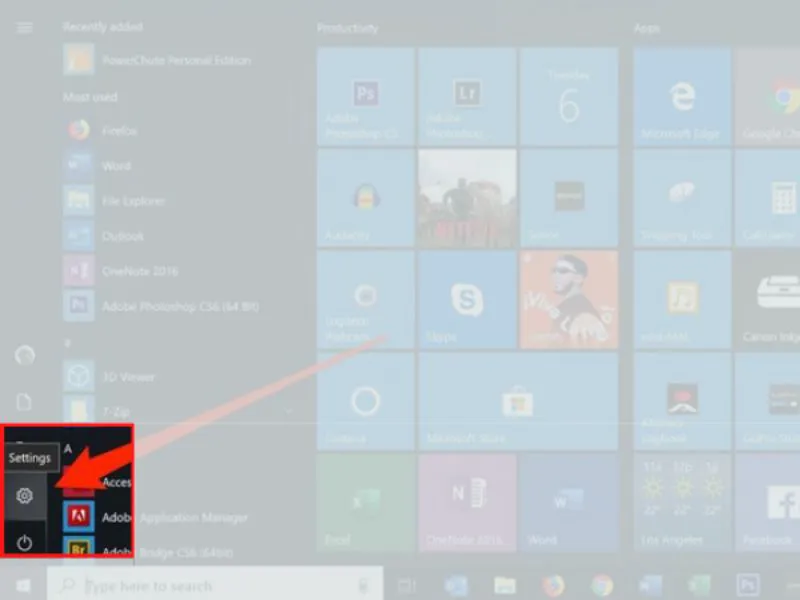
- Bước 2: Nhấn chọn Thêm Bluetooth hoặc thiết bị khác (Add Bluetooth or other device).
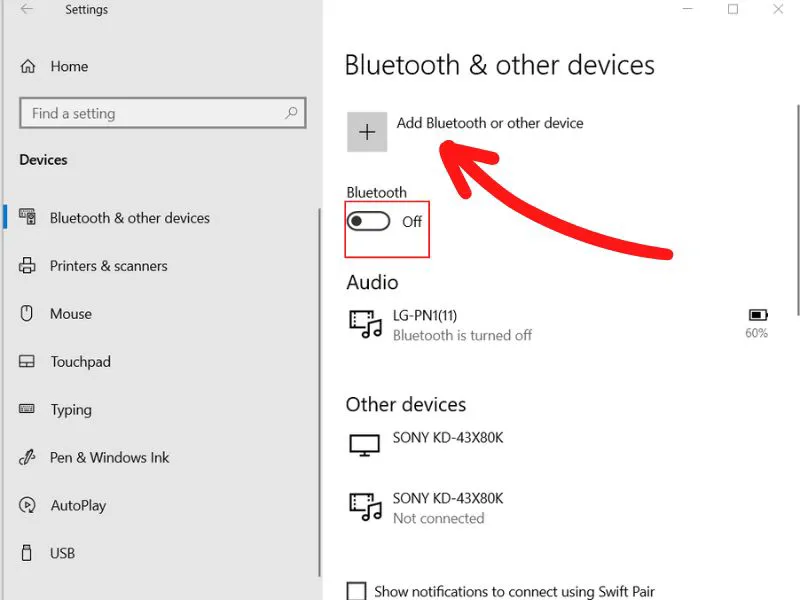
- Bước 3: Mở nắp hộp AirPods (tai nghe vẫn ở trong hộp) và nhấn giữ nút tròn phía sau hộp AirPods cho đến khi đèn LED bên trong hộp chuyển sang màu trắng.

- Bước 4: Sau khi AirPods đã hiển thị trong danh sách Thêm thiết bị của menu Bluetooth, nhấn chọn để ghép nối.
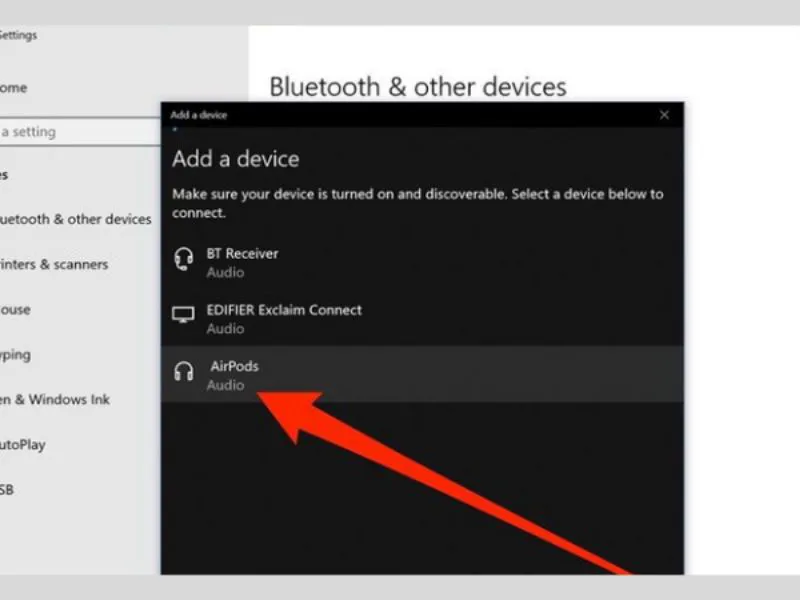
- Bước 5: Nhấn Hoàn tất (Done) để hoàn tất kết nối.
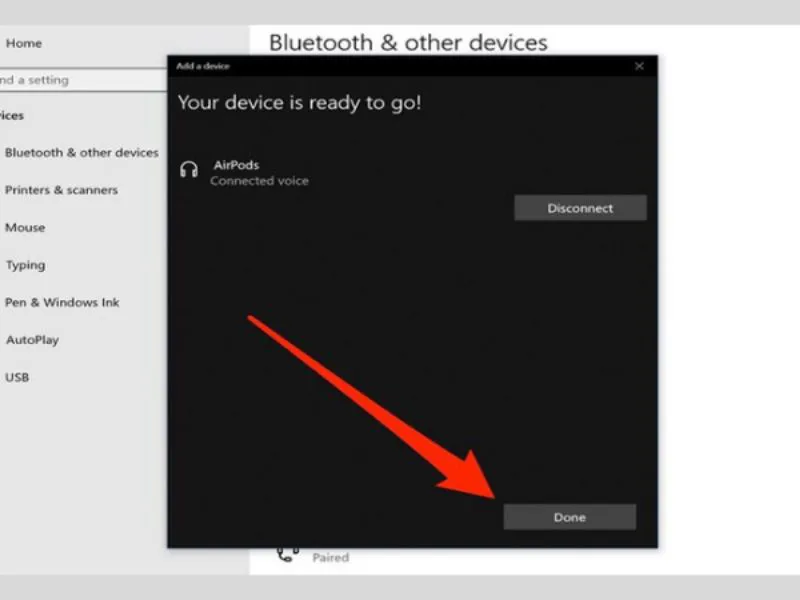
Lưu ý: Bạn sẽ không phải lặp lại 5 bước này để ghép nối AirPods với máy tính Windows. Tuy nhiên, bạn sẽ phải truy cập thủ công danh sách các thiết bị Bluetooth được liên kết với máy tính và nhấp vào để kết nối. Ngoài ra, bạn sẽ không thể sử dụng Siri khi được ghép nối.
Cách cài đặt AirPod sau khi đã kết nối
Sau khi kết nối thành công, bạn có thể tham khảo một số cách cài đặt để tối ưu cách sử dụng AirPods.
Đổi tên AirPods
Đổi tên AirPods giúp bạn có cách xài AirPod đơn giản hơn, cách thực hiện như sau:
- Bước 1: Đi tới Cài đặt, chọn Bluetooth.
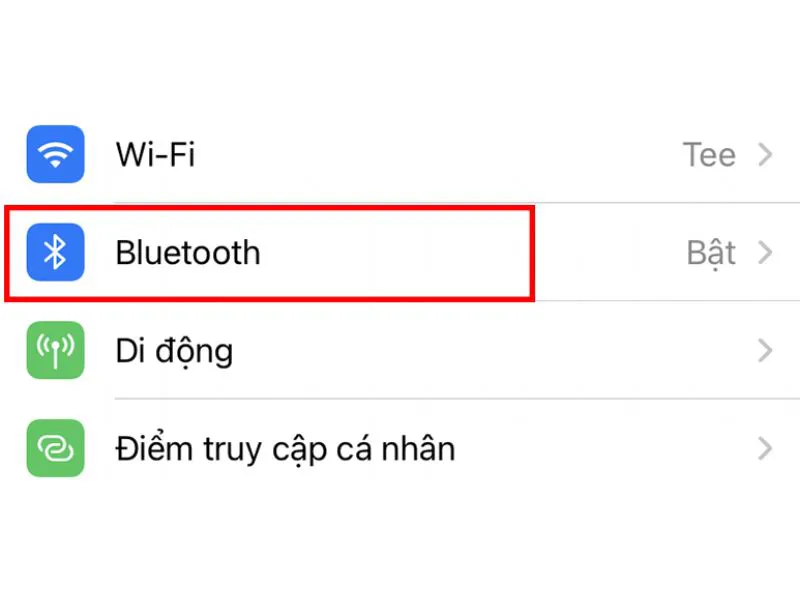
- Bước 2: Tìm tên của AirPods, nhấn vào biểu tượng i ở cùng dòng.
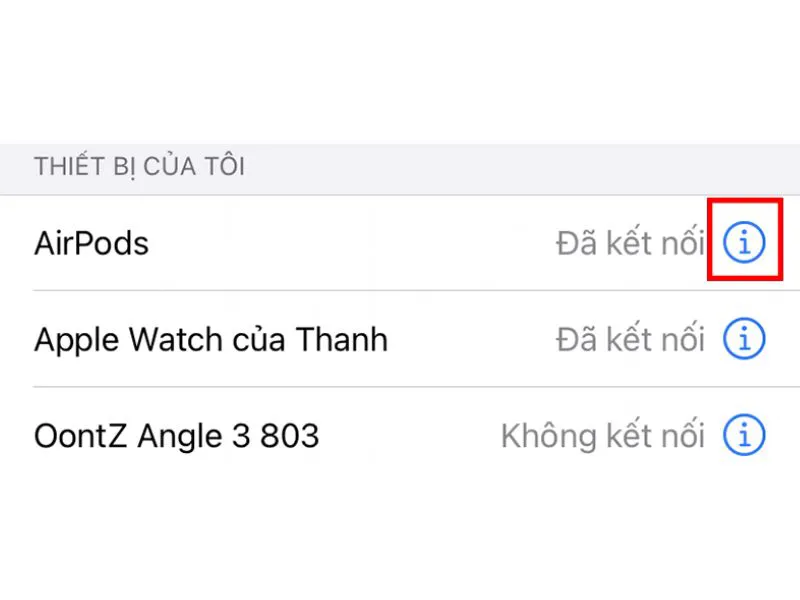
- Bước 3: Nhấn vào mục Tên.
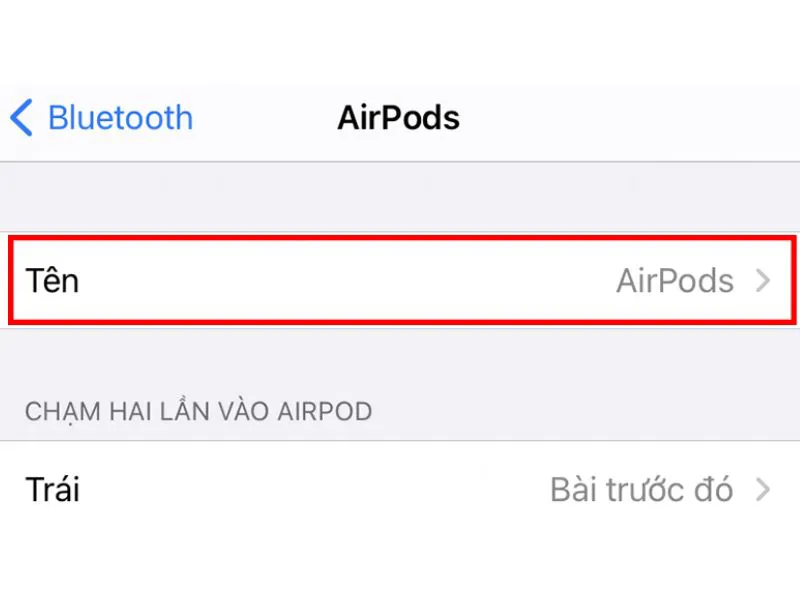
- Bước 4: Xóa và ghi lại tên mà bạn mong muốn, chọn Xong.
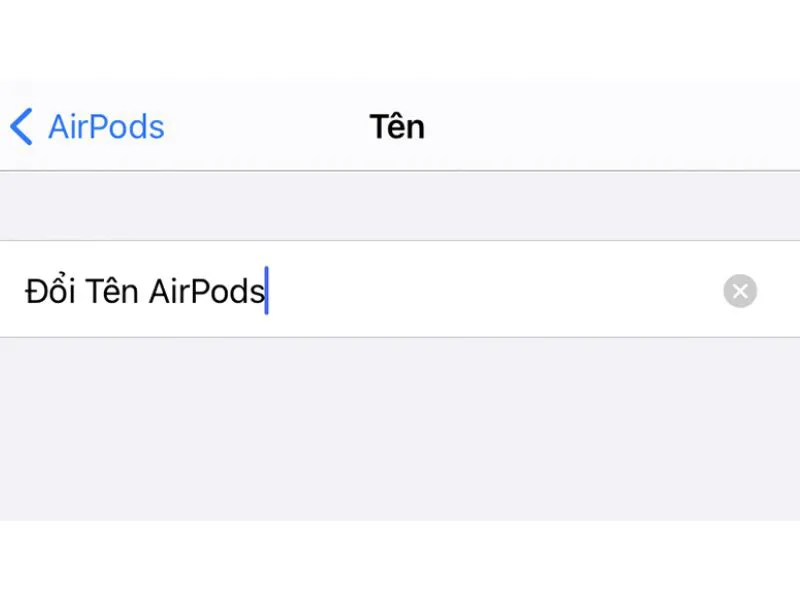
Tùy chỉnh chế độ tiếng ồn
Tính năng chống ồn chủ động (Active Noise Cancellation – viết tắt là ANC) là tính năng khử tiếng ồn một cách chủ động trên tai nghe AirPods Pro. Phụ kiện sử dụng hai micro kết hợp với phần mềm xử lý tiên tiến để loại bỏ tiếng ồn, mang đến trải nghiệm nghe nhạc hoặc đàm thoại tốt hơn. Lưu ý, để hỗ trợ bật tính năng ANC, bạn cần nâng cấp iOS trên iPhone lên phiên bản 13.2 hoặc mới hơn.
Cách 1: Bật, tắt ANC từ tai nghe AirPods Pro
AirPods Pro tự trang bị cảm biến lực và có thể chuyển qua lại nhanh chóng giữa chế độ ANC. Vì vậy, cách sử dụng AirPods Pro để điều chỉnh rất đơn giản.
- Bước 1: Bóp mạnh vào phần thân của một trong hai tai nghe.
- Bước 2: Phụ kiện sẽ phát ra âm báo cho biết bạn đã chuyển chế độ âm thanh thành công.
Tìm hiểu thêm: 20+ mẫu nail màu nâu tôn da phù hợp mọi phong cách

Cách 2: Tùy chỉnh ANC từ trung tâm điều khiển trên iPhone
- Bước 1: Vuốt góc trên bên phải của thiết bị (đối với sản phẩm có Face ID) hoặc vuốt từ cạnh dưới cùng của màn hình (đối với sản phẩm có nút Home).
- Bước 2: Nhấn giữ thanh tăng giảm âm lượng để truy cập bảng điều khiển AirPods.
- Bước 3: Chọn Noise Cancellation để kích hoạt ANC.
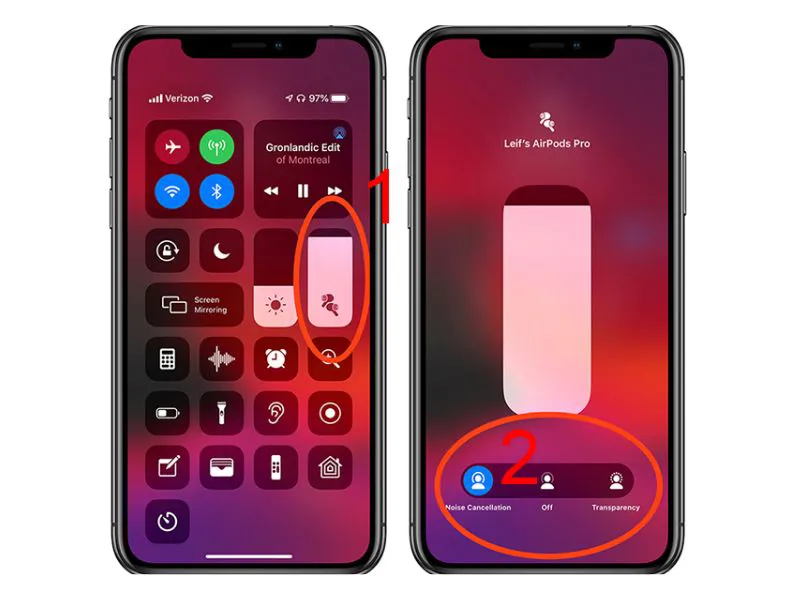
Cách 3: Truy cập Cài đặt để bật, tắt ANC
Ngoài cách sử dụng AirPods Pro, bạn cũng có thể dễ dàng điều khiển trong mục cài đặt.
- Bước 1: Vào Cài đặt, chọn mục Bluetooth.
- Bước 2: Nhấn vào biểu tượng i bên cạnh tên của AirPods, chọn Noise Cancellation trong phần Noise Control.
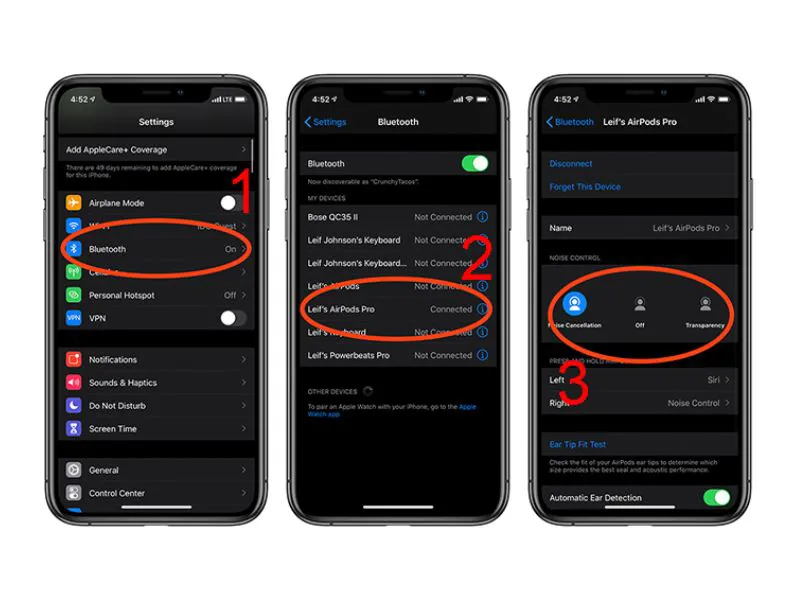
Cách bật & tắt tính năng Tự phát hiện tai/đầu
Tính năng Tự phát hiện tai/đầu cho phép thiết bị tự động phát nhạc khi bạn đưa AirPods lên khu vực tai/đầu và tự tắt nhạc khi bạn bỏ tai nghe ra khỏi khu vực đó. Để bật hoặc tắt tính năng này, hãy thử làm theo các bước sau:
- Bước 1: Vào Cài đặt, chọn mục Bluetooth.
- Bước 2: Tìm tên AirPods của bạn, nhấn vào biểu tượng i cùng dòng.
- Bước 3: Chọn cách bật AirPod hoặc cách tắt AirPod ở tính năng Tự động phát hiện tai.
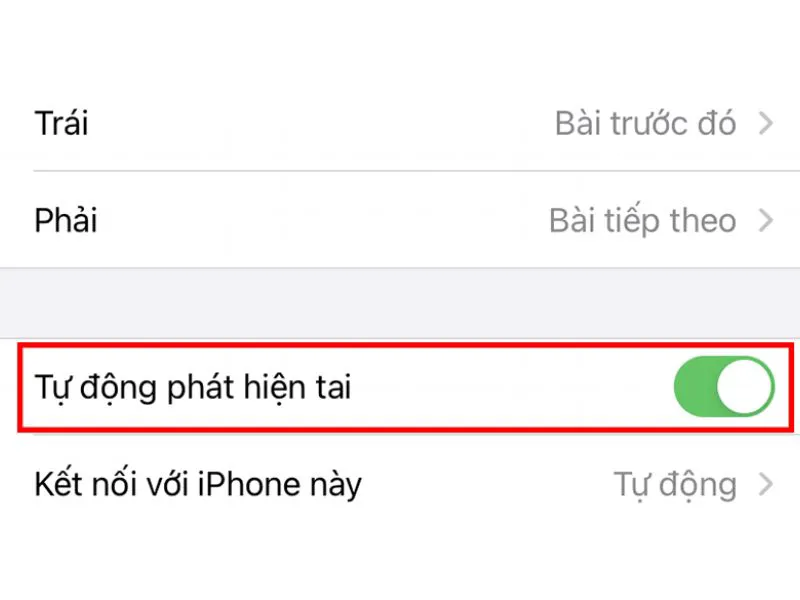
Điều chỉnh âm lượng
Vì là tai nghe nên bạn cần lưu ý cách xài AirPod để tăng, giảm âm lượng phù hợp với thính giác.
- Cách 1: Nhấn giữ nút tăng/giảm âm lượng vật lý trên iPhone.
- Cách 2: Truy cập Trung tâm kiểm soát, điều chỉnh tăng/giảm trong thanh m lượng.
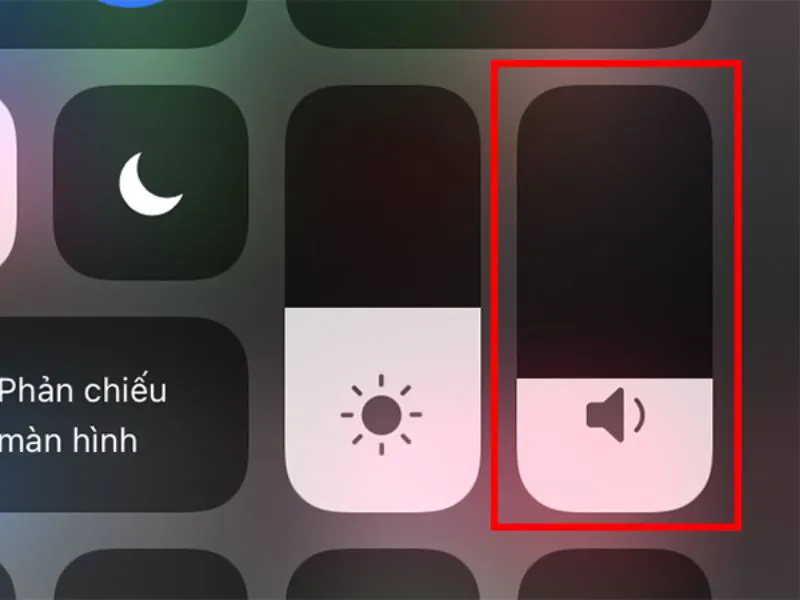
Cài đặt microphone trên AirPods
- Bước 1: Vào Cài đặt, chọn mục Bluetooth.
- Bước 2: Tìm tên AirPods của bạn, nhấn vào biểu tượng i cùng dòng.
- Bước 3: Chọn mục Micrô.
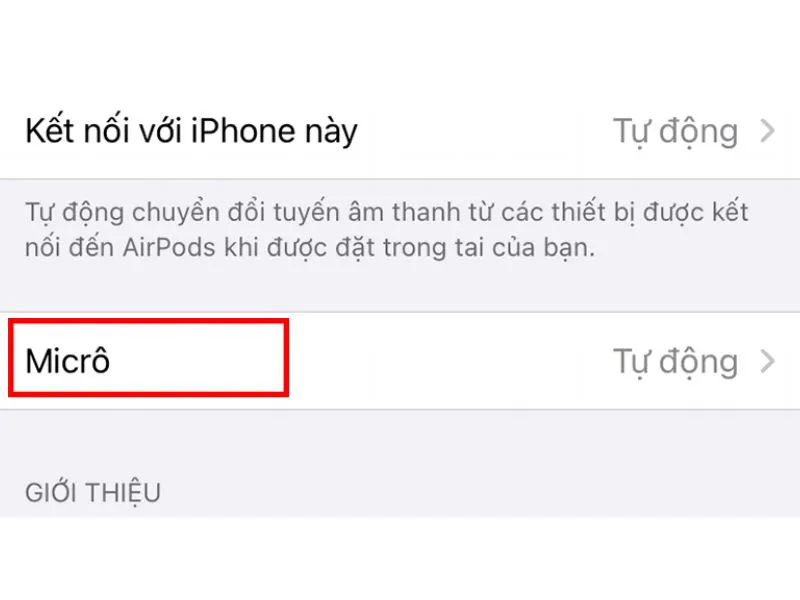
- Bước 4: Chọn một trong ba mục Tự động chuyển đổi AirPods, Luôn ở AirPod bên trái hoặc Luôn ở AirPod bên phải tùy theo nhu cầu.
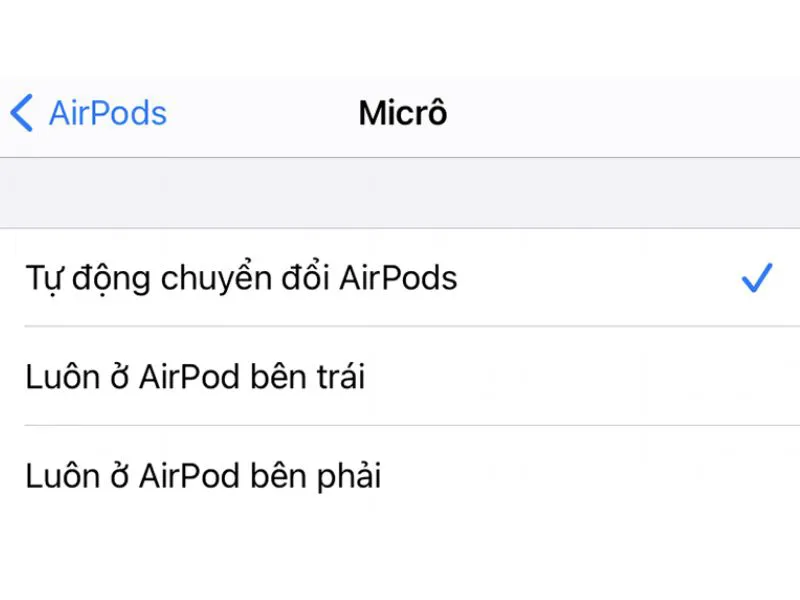
Với tùy chọn Tự động chuyển đổi AirPods, nhiều người thắc mắc rằng AirPods mất 1 bên có dùng được không? Thực tế, một trong hai AirPods của bạn có thể đóng vai trò là micrô tùy vào việc bạn sử dụng bên tai nghe nào. Nếu chọn Luôn ở AirPod bên trái hoặc Luôn ở AirPod bên phải, bên tai nghe mà bạn chọn sẽ trở thành micrô, ngay cả khi bạn tháo khỏi tai hoặc đặt vào trong hộp.
Thay đổi chức năng chạm hai lần
Tính năng chạm hai lần giúp người dùng tương tác với AirPods thông qua việc chạm 2 lần vào tai trái hoặc phải.
- Bước 1: Vào Cài đặt, chọn mục Bluetooth.
- Bước 2: Tìm tên AirPods của bạn, nhấn vào biểu tượng i cùng dòng.
- Bước 3: Chọn bên tai nghe mong muốn (Trái/Phải) trong mục Chạm hai lần vào AirPods.
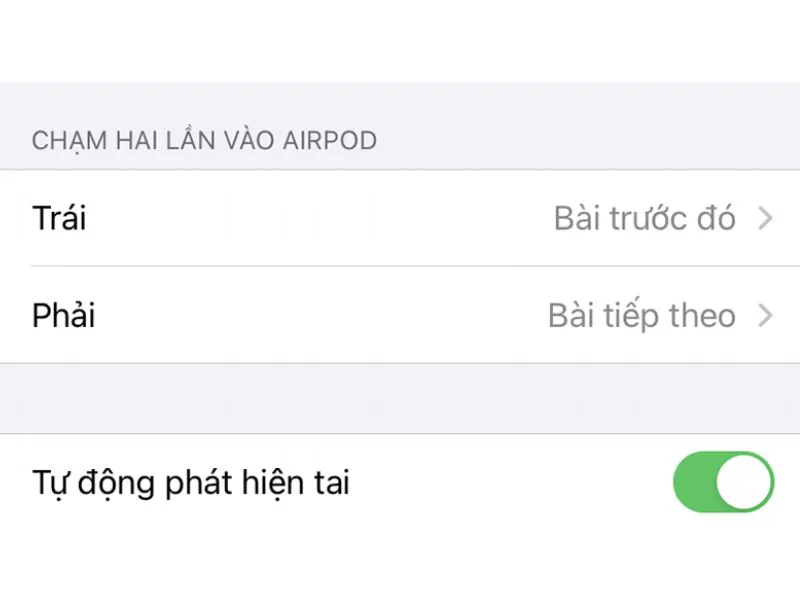
- Bước 4: Chỉnh tính năng ứng với thao tác Chạm 2 lần trên AirPods. Ví dụ, bạn chọn tai Phải > Chọn Siri để kích hoạt gọi Siri bằng thao tác Chạm 2 lần trên AirPods.
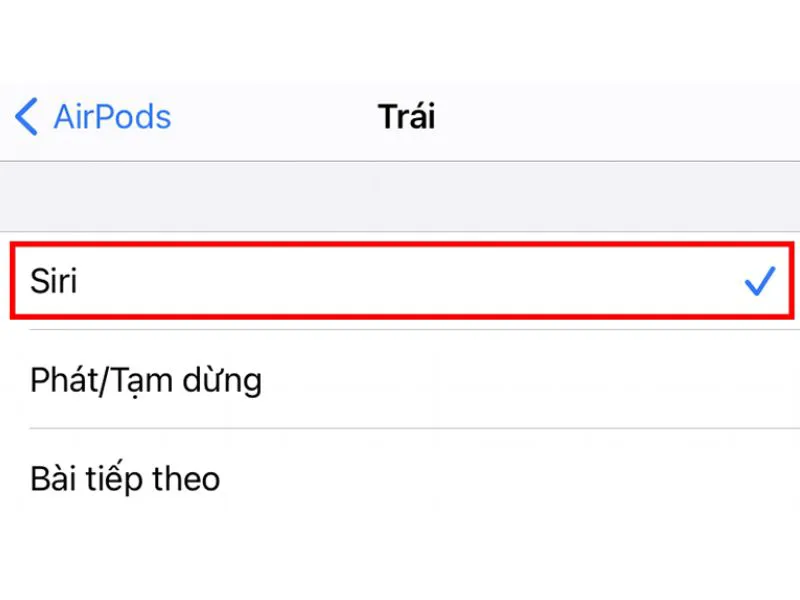
Thay đổi chức năng cảm biến lực
Cách sử dụng AirPods trong tính năng này có các bước thực hiện tương tự hướng dẫn thay đổi chức năng chạm hai lần. Lưu ý, tính năng này chỉ áp dụng cho AirPods Pro.
- Bước 1: Vào Cài đặt, chọn mục Bluetooth.
- Bước 2: Tìm tên AirPods của bạn, nhấn vào biểu tượng i cùng dòng.
- Bước 3: Chọn bên tai nghe mong muốn (Trái/Phải) trong mục Chạm hai lần vào AirPods.
- Bước 4: Chỉnh tính năng ứng với thao tác nhấn giữ cảm biến lực trên AirPods Pro.
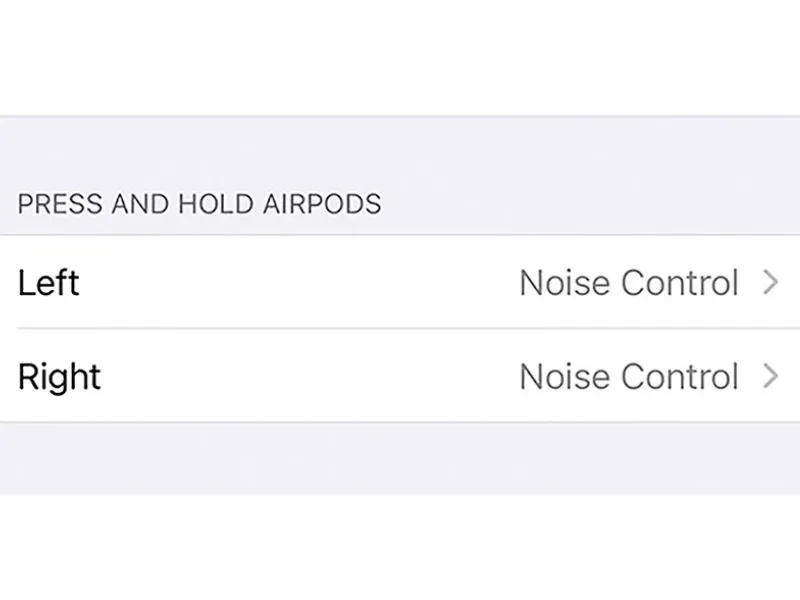
Hủy kết nối với điện thoại
- Bước 1: Vào Cài đặt, chọn mục Bluetooth.
- Bước 2: Tìm tên AirPods của bạn, nhấn vào biểu tượng i cùng dòng.
- Bước 3: Chọn Quên thiết bị này. Ngay tại đây, AirPods pro không kết nối được với iPhone, hoàn tất cài đặt.
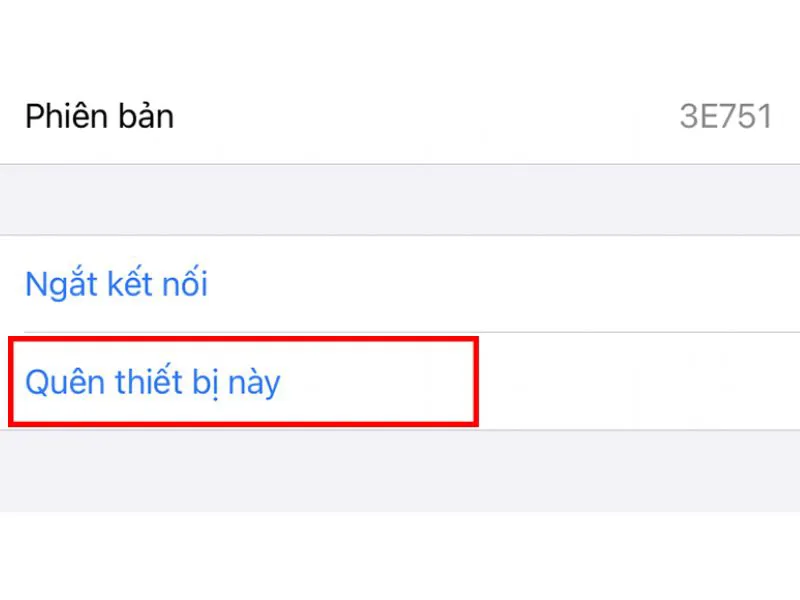
Cách sạc AirPods đúng để đảm bảo độ bền tai nghe
Hiện nay, vẫn còn nhiều thắc mắc sạc AirPod bằng sạc iPhone được không? Thực tế cho thấy, cách sạc hộp AirPod khá đơn giản. Bạn chỉ cần dùng cổng lightning loại thường dùng cho iPhone cắm vào hộp sạc AirPods.
Vậy sạc hộp AirPod có cần bỏ tai nghe vào không? Câu trả lời là không. Dù đặt tai nghe vào bên trong hộp hay bỏ ra ngoài thì quá trình sạc vẫn diễn ra bình thường.
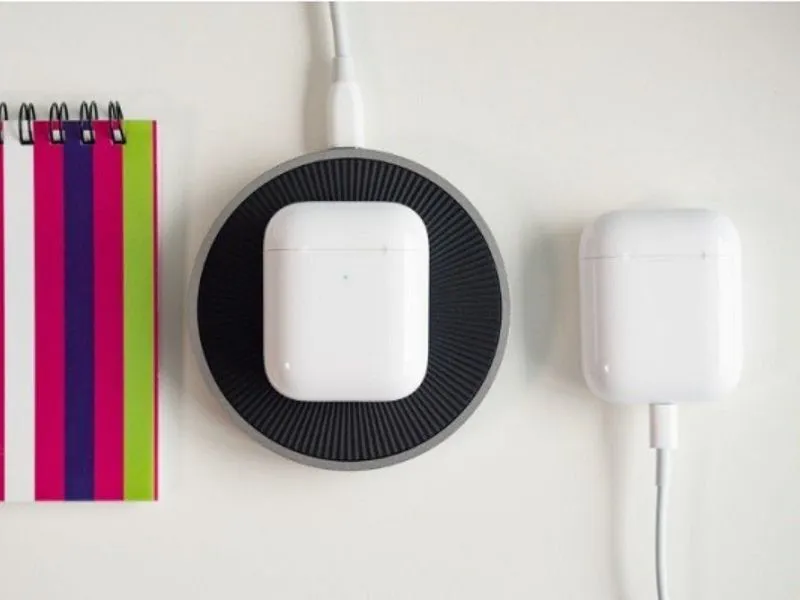
Cách reset tai nghe AirPods
Cách sử dụng AirPods sau một thời gian có thể khiến tai nghe gặp phải một số lỗi không mong muốn, làm giảm hiệu suất hoạt động cũng như tuổi thọ thiết bị. Để khắc phục tình trạng này, bạn cần reset tai nghe AirPods để thiết bị hoạt động mượt mà và đảm bảo chất lượng âm thanh truyền tải tốt hơn.
Hướng dẫn cách reset AirPods 1, 2, 3
- Bước 1: Đặt 2 đầu tai nghe vào trong hộp sạc và mở nắp hộp.

- Bước 2: Ấn và giữ nút hình tròn ở phía sau vỏ hộp khoảng 15 giây đến khi đèn tín hiệu phía trước nhấp nháy 3 lần là hoàn tất.

Hướng dẫn các bước reset AirPods Pro
- Bước 1: Đặt 2 đầu tai nghe vào trong hộp sạc. Sau đó đóng nắp lại, chờ khoảng 30 giây, mở nắp.
- Bước 2: Vào phần Cài đặt trên thiết bị iOS, chọn Bluetooth.
- Bước 3: Tìm tên AirPods của bạn, nhấn vào biểu tượng i cùng dòng.
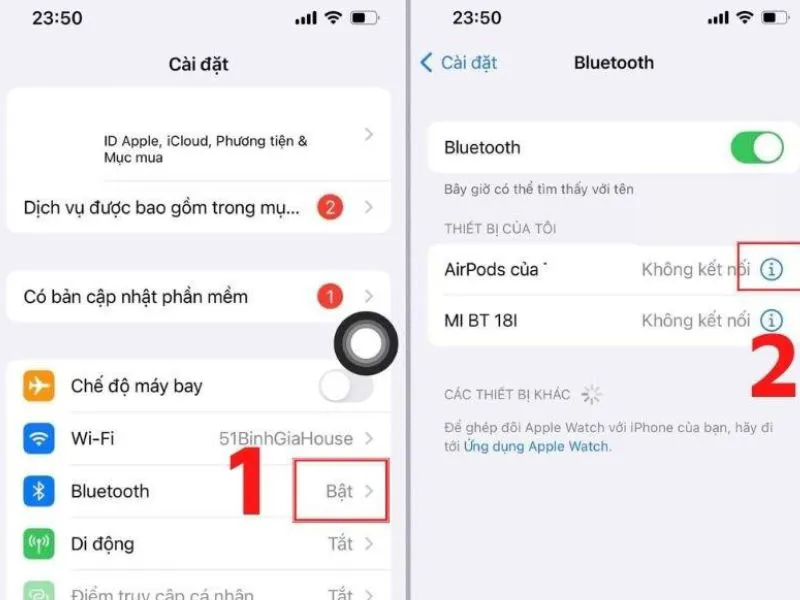
- Bước 4: Chọn Quên thiết bị này (Forget this Device) sau đó ấn xác nhận.
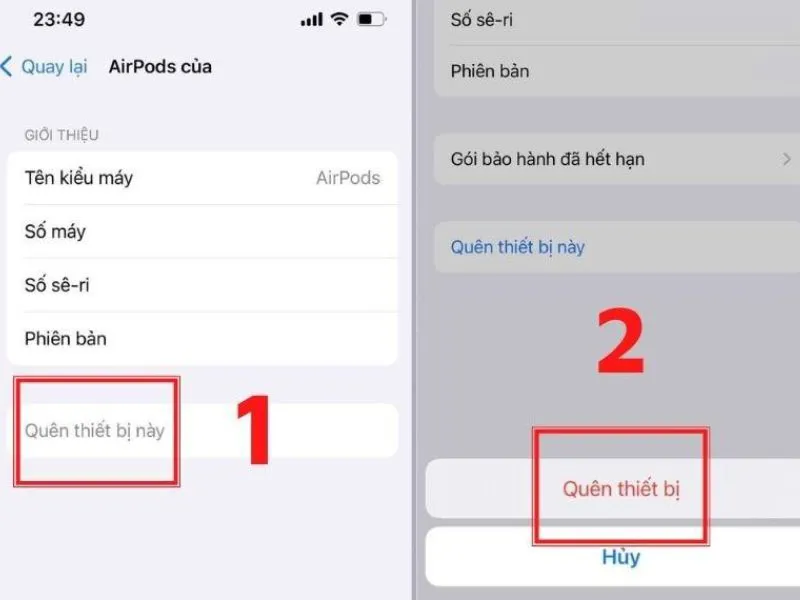
- Bước 5: Ấn và giữ nút hình tròn phía sau vỏ hộp khoảng 15 giây cho đến khi đèn tín hiệu phía trước nhấp nháy từ màu trắng sang vàng 3 lần.
Cách reset AirPods Max
- Bước 1: Sạc đầy pin AirPods Max để thiết bị có đủ pin hoạt động.
- Bước 2: Ấn giữ nút Noise Control và nút Digital Crown trong khoảng 15 giây cho đến khi phần đèn LED của chụp tai bên phải chuyển từ màu cam sang màu trắng để hoàn tất quá trình reset.

Một số câu hỏi thường gặp về AirPods
AirPods có nhận hoặc từ chối cuộc gọi được không?
Khi AirPods được kết nối với iPhone, bạn có thể từ chối cuộc gọi đến và gửi trực tiếp vào thư thoại.
- Đối với tai nghe AirPod 1, 2, 3: Chạm 3 lần liên tục vào tai nghe để từ chối cuộc gọi.
- Đối với AirPods Pro: Bóp 2 lần liên tục vào cảm biến lực để từ chối cuộc gọi.
- Đối với AirPods Max: Nhấn 2 lần vào Digital Crown để từ chối cuộc gọi.
AirPods có thể chuyển bài được không?
Bạn có thể nhấn hai lần vào phần lõm trên thân của một trong hai AirPods để chuyển sang một bài khác trong nhiều ứng dụng âm thanh. Để trở về bài hát trước đó, hãy nhấn ba lần vào phần lõm trên thân tai nghe.
AirPods mất 1 bên có dùng được không?
Nếu như tần suất công việc và nhu cầu sử dụng không nhiều, bạn có thể tiếp tục sử dụng 1 bên tai nghe AirPods còn lại. Nhờ thiết kế độc lập, AirPods có thể sử dụng đơn lẻ một chiếc mà vẫn đảm bảo đầy đủ các chức năng: nghe nhạc, đàm thoại như bình thường.
AirPods có dùng được cho Android không?
Trên các thiết bị điện tử khác như Android vẫn có thể kết nối được nhưng sẽ không đầy đủ tính năng và tiện dụng như trên iOS. Một số thiết bị Apple không hỗ trợ cho AirPods, bạn cũng có thể sử dụng ứng dụng bên thứ ba để kết nối. Tuy nhiên, cách này sẽ làm mất một số tính năng có trên AirPods.
1 AirPods kết nối 2 iPhone được không?
Hiện tại, Apple chưa hỗ trợ tính năng này nên bạn không thể kết nối cùng lúc một AirPods vào hai chiếc iPhone khác nhau. Nếu AirPods đã kết nối trên iPhone thứ nhất, nhưng bạn vẫn muốn dùng trên chiếc iPhone thứ hai thì cần ngắt kết nối cũ và liên kết lại.
Làm sao để kết nối 2 AirPods trên cùng 1 thiết bị?
Apple đã phát triển thêm tính năng chia sẻ liên kết giúp bạn có thể nghe âm thanh từ 2 cặp AirPods khác nhau trên cùng 1 thiết bị như iPhone hoặc iPad.
- Bước 1: Mở Trung tâm điều khiển, nhấn vào biểu tượng AirPlay và tiến hành kết nối với AirPods thứ nhất.
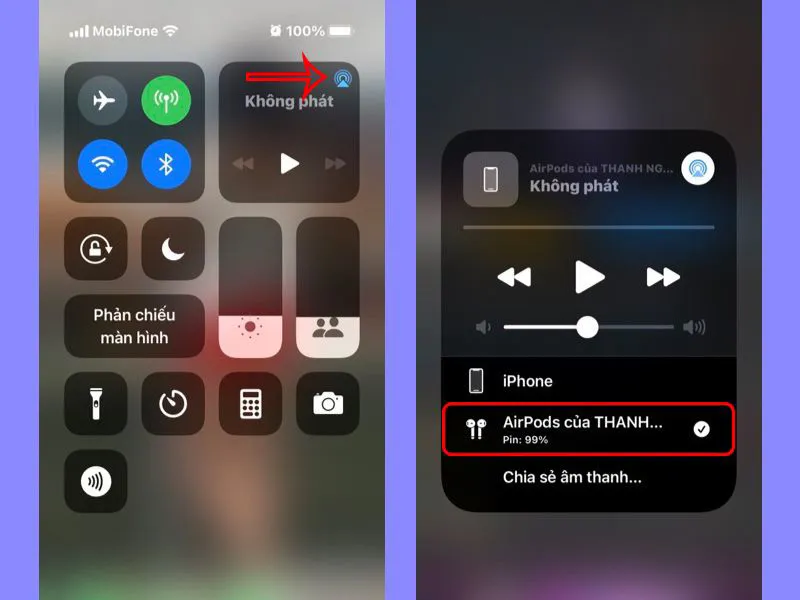
- Bước 2: Nhấn vào mục Chia sẻ âm thanh vừa xuất hiện bên dưới > đưa chiếc AirPods thứ 2 hoặc tai nghe khác lại gần thiết bị nguồn để máy tự phát hiện.
- Bước 3: Nhấn nút Chia sẻ âm thanh.
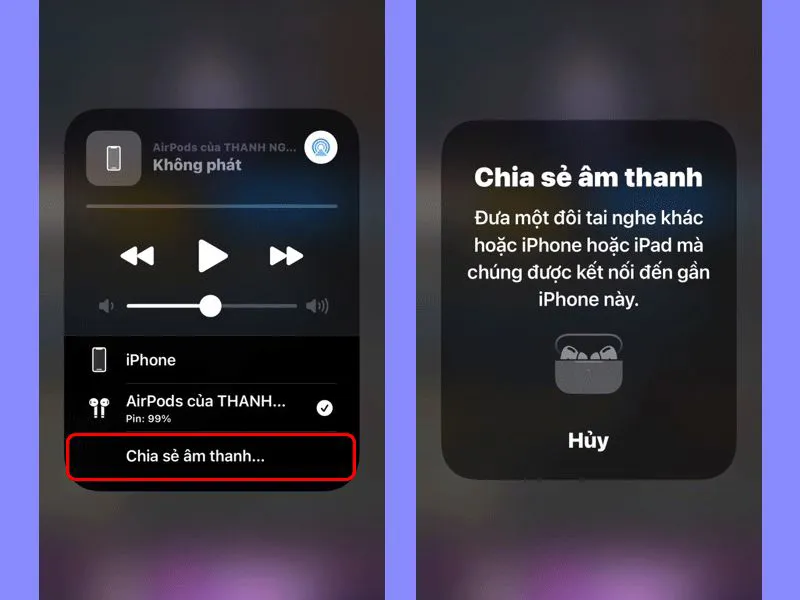
- Bước 4: Điều chỉnh âm lượng cho từng cặp tai nghe khi nhấn nút AirPlay hoặc nhấn vào phần điều chỉnh âm lượng tại Trung tâm điều khiển.
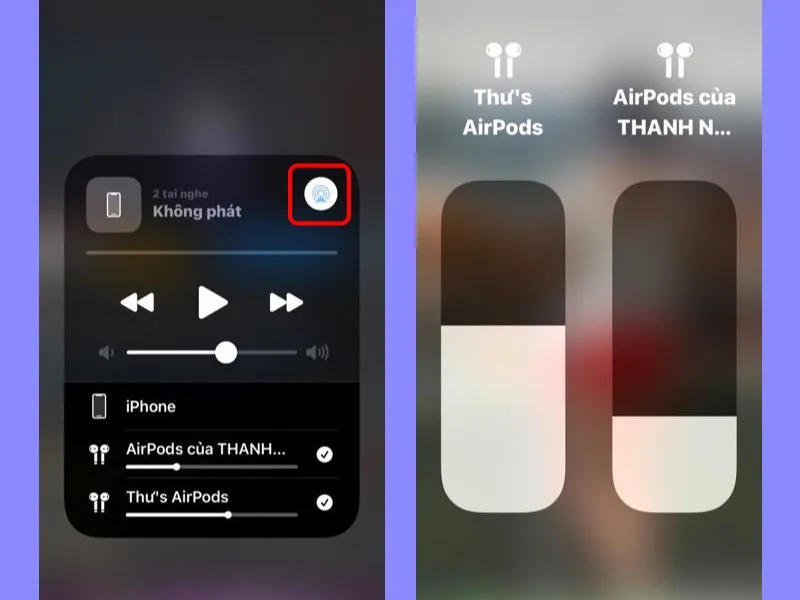
>>>>>Xem thêm: Top các mẫu khuyên tai đẹp cho nam trên Shopee
Hộp sạc Airpods có thể đổi không?
Hộp sạc AirPods có thiết kế gọn nhẹ là một ưu điểm nhưng cũng gây nên một số rắc rối. Nhất là với những người có thói quen hay quên, thất lạc, hoặc thường xuyên đánh rơi tai nghe dẫn đến hư hỏng, không thể khắc phục hay sửa chữa. Trong trường hợp này, bạn có thể mua hộp sạc mới cùng loại để thay thế mà không gây ảnh hưởng đến chất lượng AirPods.
Trên đây là thông tin chi tiết về cách sử dụng AirPods. Shopee Blog hy vọng giúp được bạn có những trải nghiệm tuyệt vời cùng chiếc tai nghe mới. Hẹn gặp lại bạn ở những bài viết về điện thoại & phụ kiện sau nhé!

